Configuración de Mailgun para WordPress para que sus formularios de contacto lleguen siempre
Envío de correos electrónicos de wordpress a través de Mailgun
El correo electrónico sigue siendo un modo crítico de comunicación para las empresas con su base de clientes, y es probable que eso no cambie pronto. Sin embargo, el negocio de garantizar la entrega de su correo electrónico a esos clientes puede ser complicado.
Es por eso que generalmente recomendamos dejar el negocio de mantenimiento de servidores de correo electrónico y entrega de correo a especialistas en el campo. Hay muchos excelentes proveedores de correo electrónico transaccional. Uno que usamos y recomendamos es Mailgun. Nos gusta Mailgun porque es fácil de configurar, tiene un complemento gratuito de WordPress y tiene un nivel gratuito que permite enviar hasta 10,000 correos electrónicos por mes. Esto facilita que las empresas comiencen sin preocuparse por los gastos generales adicionales hasta que se justifique su costo.
PASO 1: Configura tu dominio en Mailgun
- Si no tiene una cuenta de Mailgun, deberá configurar una de forma gratuita en http://mailgun.com/signup . Si ya tienes uno, debes iniciar sesión.
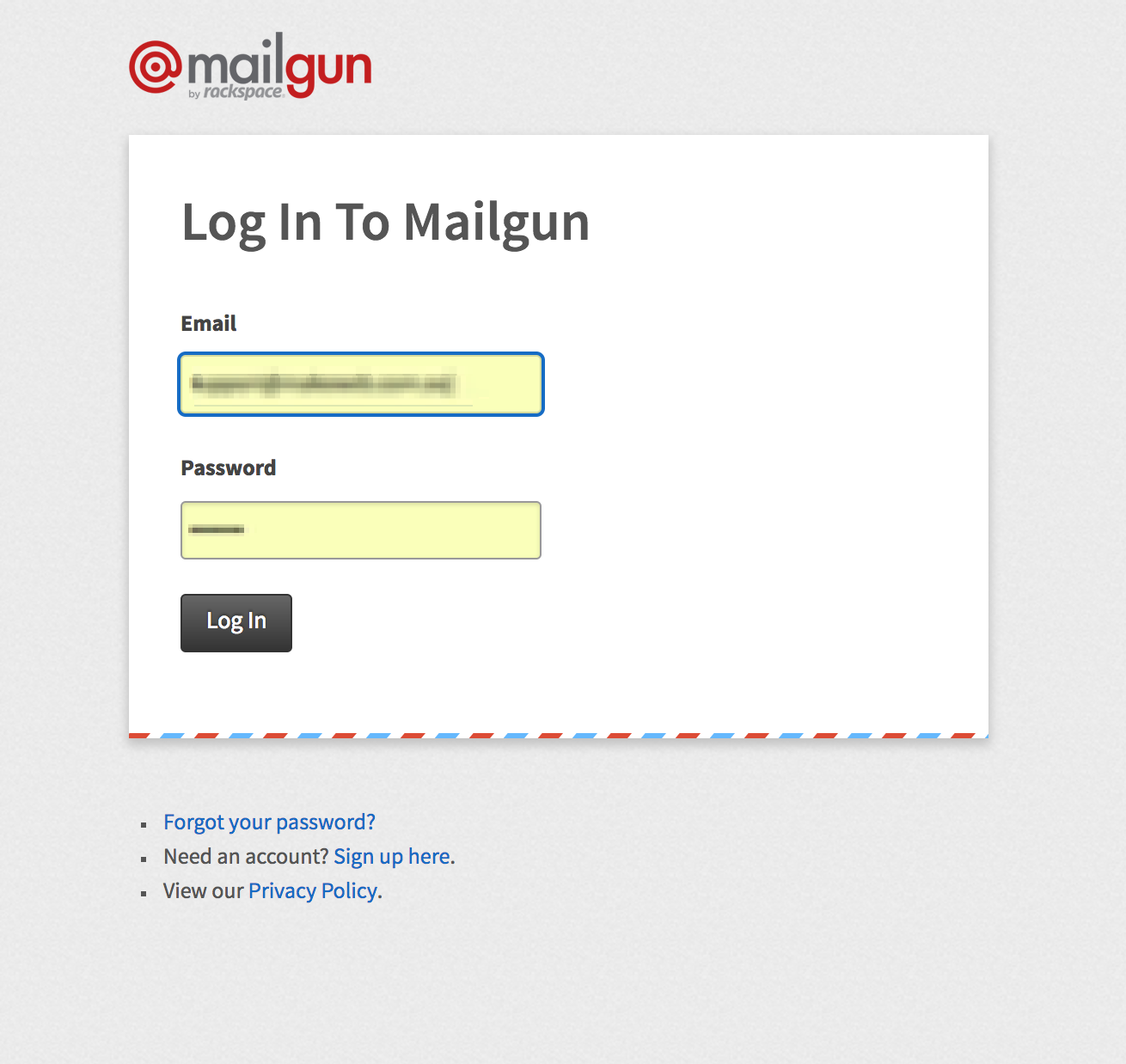
- Haga clic en Dominios > Agregar dominio .


- Ingrese su dominio y haga clic en el botón 'Agregar dominio'.
- NOTA: Según la recomendación de Mailgun, debe usar un subdominio de su dominio raíz. Por ejemplo, si su nombre de dominio es mydomain.com, debe usar mg.mydomain.com. No se preocupe si aún no ha configurado este subdominio, lo haremos en el paso dos. (Evite mail.mydomain.com ya que cpanel reserva este subdominio para su propio enrutamiento de correo electrónico interno).
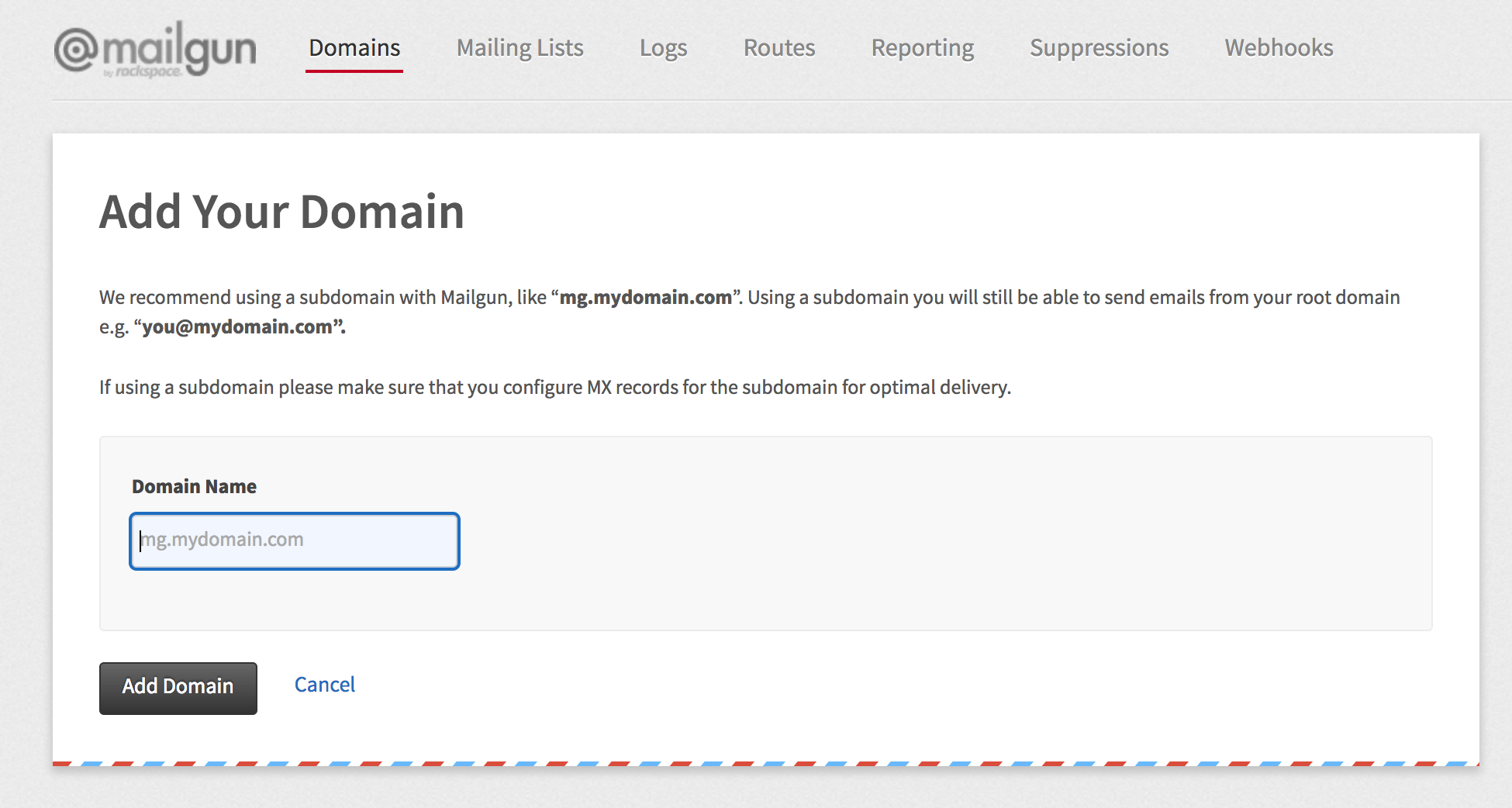
- Ahora debería ser llevado a una pantalla con algunas credenciales de DNS e instrucciones sobre qué hacer con ellas. Mantenga esta página abierta para el siguiente paso, ya que necesitaremos estas credenciales.
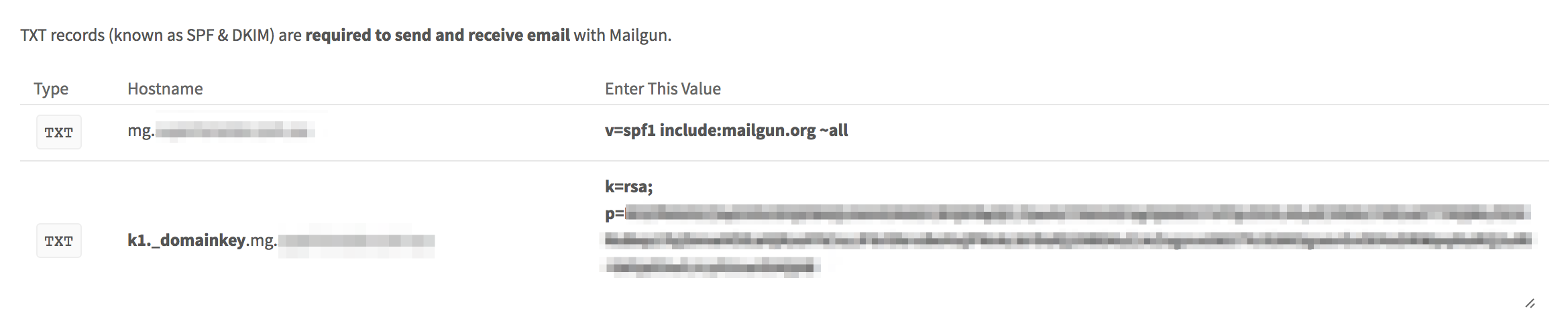
PASO 2: Crea el subdominio
- Inicie sesión en la cuenta de CPanel para el dominio a través del cual está enviando el correo electrónico.
- En el cuadro 'Dominios', haga clic en 'Subdominios'.
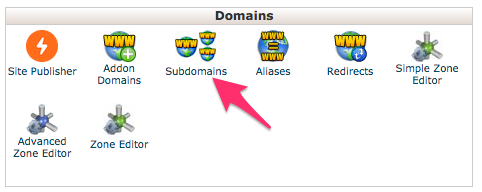
- Escriba 'mg' (o el subdominio que haya elegido, si ha elegido algo que no sea "mg") en el campo de subdominio y haga clic en 'Crear'.


PASO 3: Agregue los registros DNS
- En CPanel, vuelve al menú de inicio
- Seleccione 'Editor de zonas' en el cuadro 'Dominios'
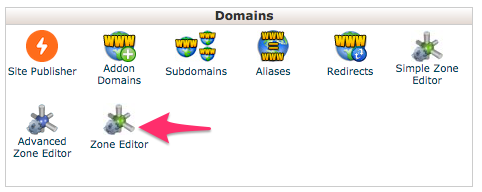
- Deberá crear dos registros TXT, uno para cada una de las filas de registros TXT que se muestran en la página de credenciales de Mailgun:
- Para hacer esto, ubique su dominio en la lista de dominios y haga clic en 'Administrar'
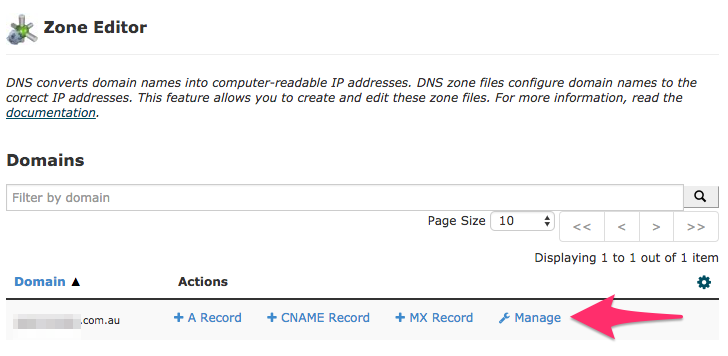
- Haga clic en 'Agregar nuevo registro' y seleccione 'Agregar registro TXT' en el menú desplegable.
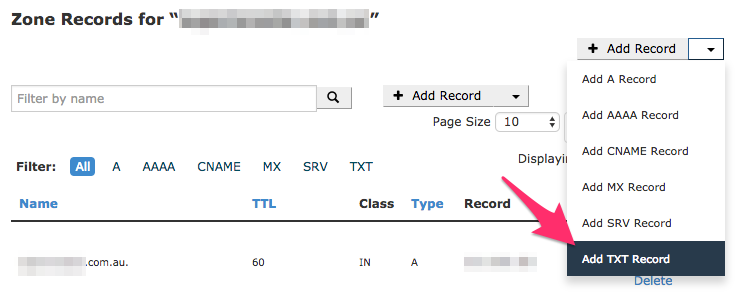
- Copie la clave del nombre de host de Mailgun y péguela en el campo Nombre (nombre de zona válido) en Cpanel. (NOTA: CPanel puede agregar automáticamente un punto después del campo Nombre. Este es el comportamiento esperado ya que técnicamente las claves de zona DNS deberían tener un punto al final. Ignore esto).
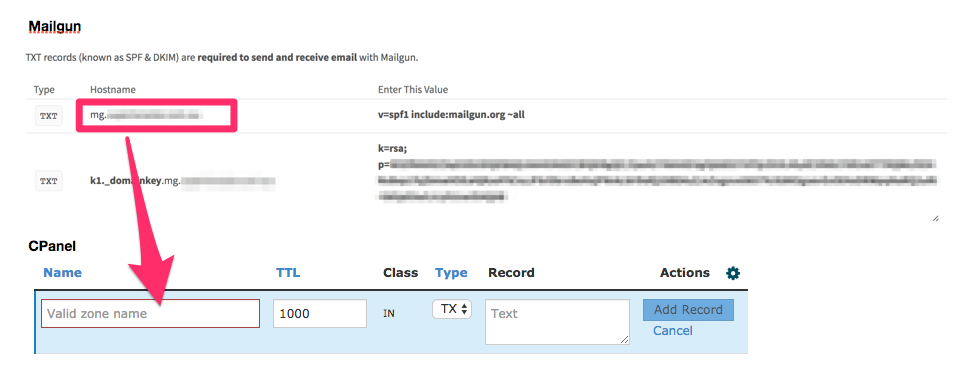
- Copie el texto debajo de 'Ingrese este valor' en Mailgun y péguelo en el campo 'Grabar' en Cpanel.
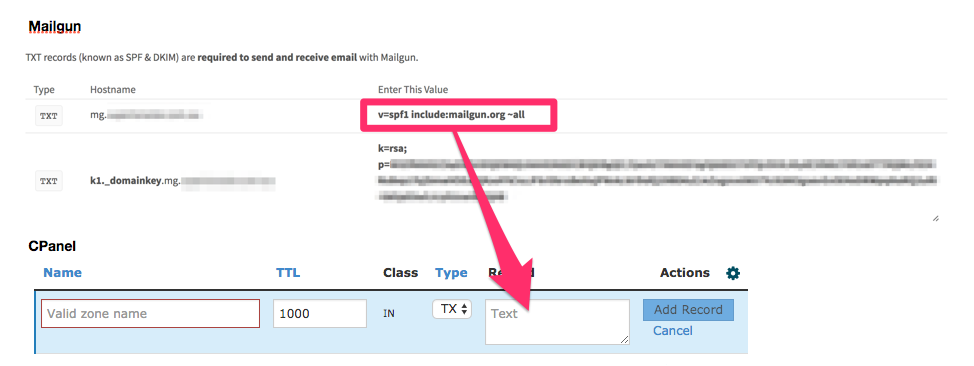
- El valor TTL se establecerá en un valor predeterminado razonable de 1000, esto se puede dejar como está.
- Haga clic en 'Agregar registro'.
- Repita el proceso para el segundo valor de registro TXT.
- Deberá crear un registro CNAME:
- En el menú desplegable, seleccione 'Agregar registro CNAME'.
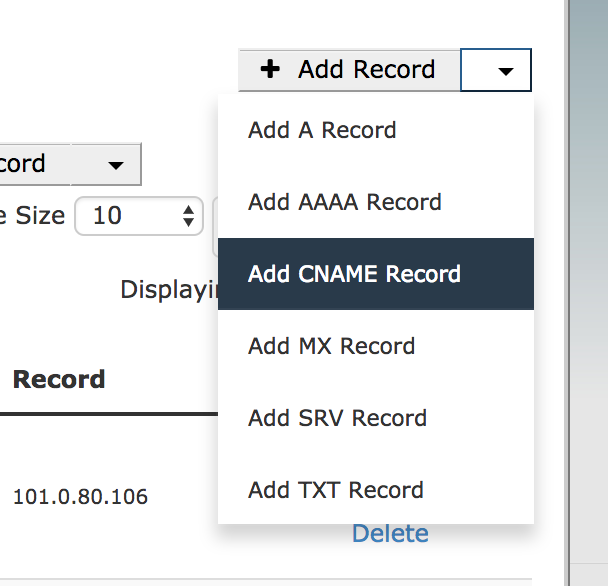
- Copie el campo 'Nombre de host' de Mailgun al campo 'Nombre' en CPanel.
![]()
- Copie el campo 'Ingresar este valor' de Mailgun al campo Registro en CPanel.
![]()
- El campo TTL se puede dejar en el valor predeterminado 1000.
- Haga clic en 'Agregar registro'.
- Deberá crear dos registros MX, uno para cada una de las filas de registros MX que se muestran en la página de credenciales de Mailgun:
- Vuelva a la página de inicio de CPanel y haga clic en 'MX Entry' en el cuadro 'Correo electrónico'.
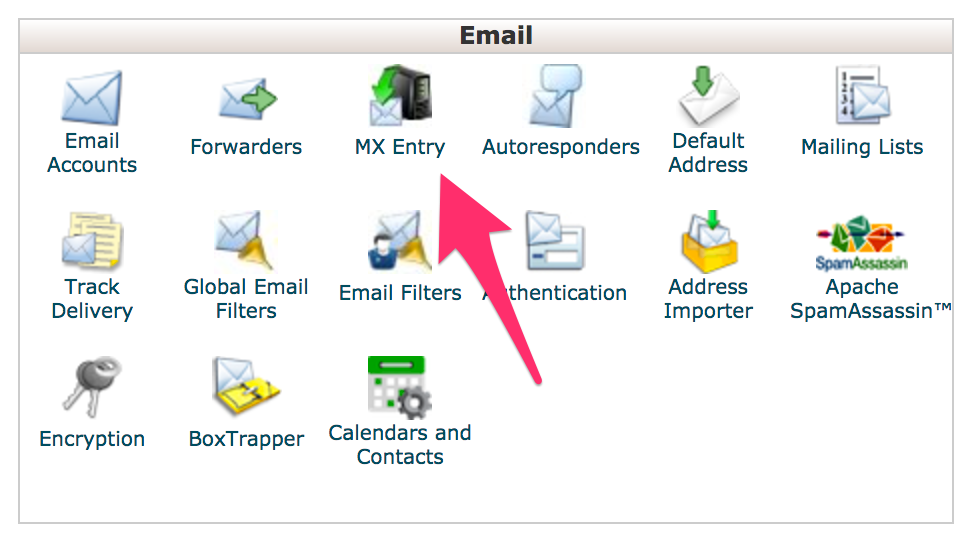
- Seleccione el subdominio del Paso 2 del menú desplegable.
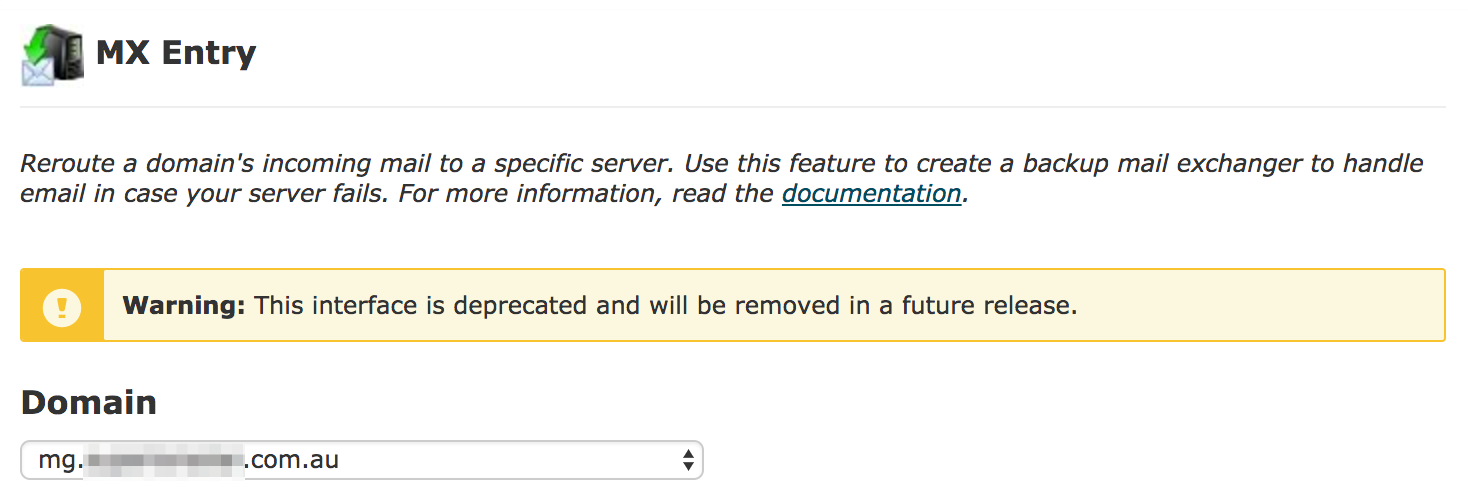
- Seleccione el 'Intercambiador de correo electrónico remoto' de los botones de radio.
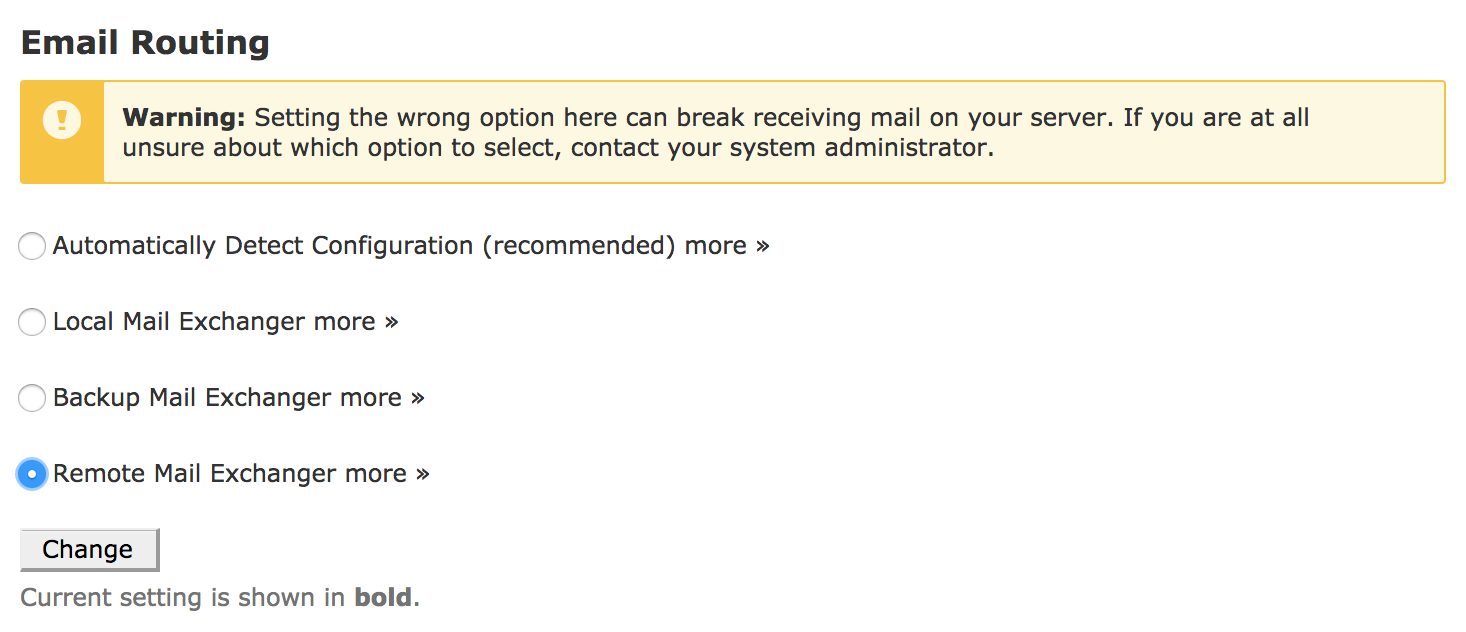
- Copie el campo 'Prioridad' en Mailgun al campo 'Prioridad' en CPanel.
- Copie el campo 'Ingresar este valor' en Mailgun al campo 'Destino' en CPanel.
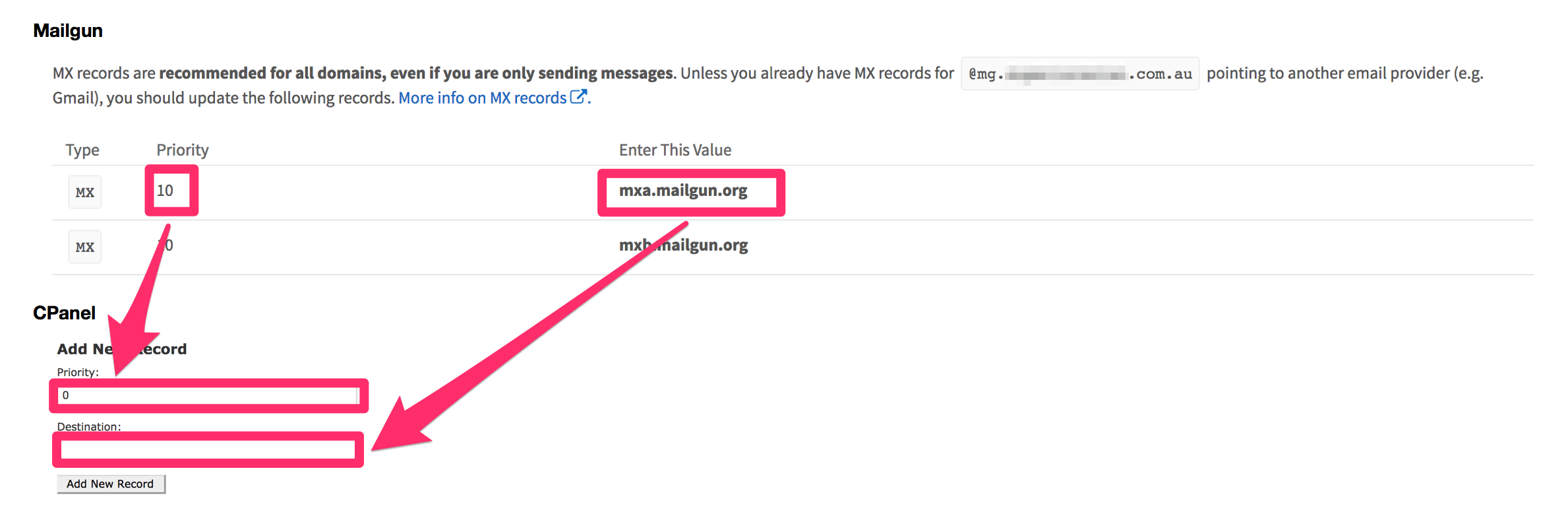
- Haga clic en 'Agregar registro'.
- Repita para la segunda fila del registro MX.
- Una vez que se agreguen los registros DNS, haga clic en el botón 'Comprobar registros DNS ahora' en la página de credenciales de Mailgun.
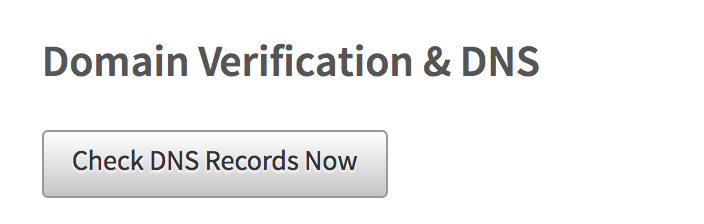
- Si los registros se han ingresado correctamente, debería ver marcas verdes al lado de cada registro y el dominio debería mostrarse como 'Activo'. NOTA: Los registros DNS pueden tardar hasta 24 horas en propagarse, aunque normalmente están listos casi de inmediato. Si no aparecen registros después de verificar, espere varias horas y vuelva a intentarlo.
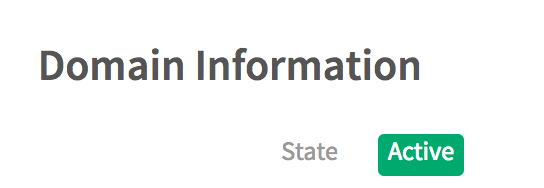
Paso 4: Instale y configure el complemento de WordPress
- Inicie sesión en su instalación de WordPress.
- Haga clic en Complementos > Agregar nuevo.
- Busca 'Mailgun'.
- Instale “Mailgun para WordPress” de Mailgun.
- Activa el complemento.
- Haga clic en 'configurar Mailgun' en la alerta de éxito.

- Ingrese el subdominio en el campo Nombre de dominio de Mailgun en WordPress.
- Ingrese la clave API de la página de credenciales de Mailgun en el campo de clave API en WordPress.
- Ingrese la dirección de correo electrónico y el nombre predeterminados para su sitio.
- Haga clic en 'Guardar cambios'.
- Haga clic en 'Configuración de prueba'.
- Recibirá una alerta del navegador indicando el resultado de su intento.

