Cómo permitir que cualquier autor haga revisiones de publicaciones de WordPress
Permitir que los autores revisen las publicaciones de WordPress publicadas puede ayudar a mejorar la calidad de la publicación con el tiempo. A veces es necesario agregar cambios, restar cosas o el contenido necesita algunos ajustes. Estas se llaman revisiones de publicaciones en WordPress.
Con el tiempo, los autores pueden ir y venir, por lo que es crucial que tenga un sistema que permita a cualquier autor hacer revisiones de publicaciones de autor de WordPress. No siempre desea tener que ser el administrador del sitio para cambiar cada revisión de publicación necesaria.
Esto es especialmente cierto si tienes autores en los que confías. Permitir que cualquier autor realice revisiones de publicaciones en WordPress no solo ahorra tiempo, sino que también brinda a sus autores la confianza que necesitan para hacer las cosas correctamente.
En este artículo, le mostraré cómo puede permitir que cualquier autor realice revisiones de publicaciones de WordPress
Roles y permisos de usuario
Los roles y permisos de usuario en WordPress están configurados para permitir el manejo específico del contenido. Cada rol de usuario permite diferentes permisos.
WordPress le permite permitir que los colaboradores editen sus publicaciones y las actualicen sin obtener la aprobación de un editor o administrador. Sin embargo, no recomiendo otorgar dichos permisos a los colaboradores, ya que dejas demasiadas variables en el aire de lo que podría salir mal.
Deben existir roles de usuario correctos para que pueda ejecutar un sitio web agradable, limpio y sin problemas.
Como administrador del sitio web, desea poder revisar todos los cambios que se han realizado antes de que se actualice o publique la publicación. Esto permite que la calidad editorial esté a la altura.
Existe una solución que permite a los colaboradores realizar cambios y enviarlos para revisión editorial. Una vez aprobado, el editor puede fusionar fácilmente los cambios en la publicación en vivo.
Básicamente, esto significa que cualquier autor puede hacer revisiones de publicaciones de WordPress, pero no puede publicar nada sin enviárselo primero para su aprobación.
Echemos un vistazo a lo que es esta solución.
¿Por qué utilizar el Administrador de revisiones TMC?
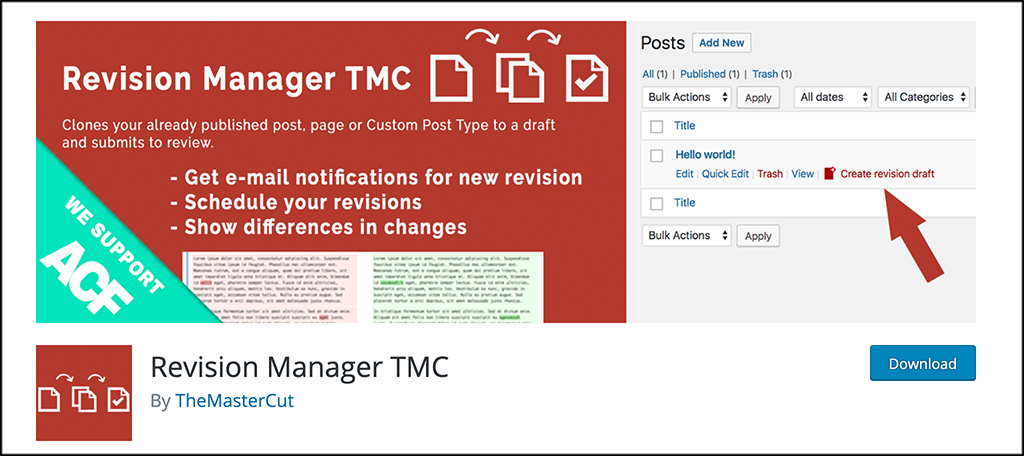
El complemento Revision Manager TMC permite a sus autores crear fácilmente revisiones de publicaciones en WordPress. Lo hace al permitir que sus editores creen clones de publicaciones y las reemplacen con un solo clic.
El complemento le brinda a usted y a otros autores una manera fácil pero poderosa de hacer estas revisiones. El complemento es extremadamente poderoso, pero liviano. No inflará su sitio web ni lo ralentizará de ninguna manera.
El complemento viene con un montón de características. Algunos de los principales incluyen:
- Programación de revisiones
- Sección de Soporte Detallado
- Cambiar diferencias
- Compatibilidad con complementos de terceros
- Capacidad para eliminar todas las revisiones de la base de datos
- Widget del tablero
- Fácil de configurar
- Notificaciónes de Correo Electrónico
- Seleccionar quién puede revisar y aprobar revisiones
Como puedes ver, te brinda todas las herramientas que necesitas y mucho más para permitir que cualquier autor pueda crear revisiones en WordPress. No solo eso, sino que el complemento también es compatible con el generador de páginas Elementor , Beaver Builder y Gutenberg. Entonces, en general, es un complemento muy sólido para tener en su sitio.
Cómo permitir que los autores hagan revisiones de publicaciones en WordPress
Paso 1: Instalar y activar el complemento
Lo primero que debe hacer para lograr esto es instalar y activar el complemento TMC de Revision Manager. Puede hacerlo con bastante facilidad saltando a la página Complementos en el panel de administración de WordPress.
Simplemente use el campo de búsqueda que está disponible para buscar el complemento por nombre. Cuando aparezca, continúa, instálalo y actívalo directamente desde allí.

Paso 2: acceda a la página de configuración de TMC del administrador de revisiones
Una vez que el complemento se haya instalado y activado, haga clic en Configuración > Revision Manager TMC, y accederá a la página del complemento en su área de administración de WordPress .
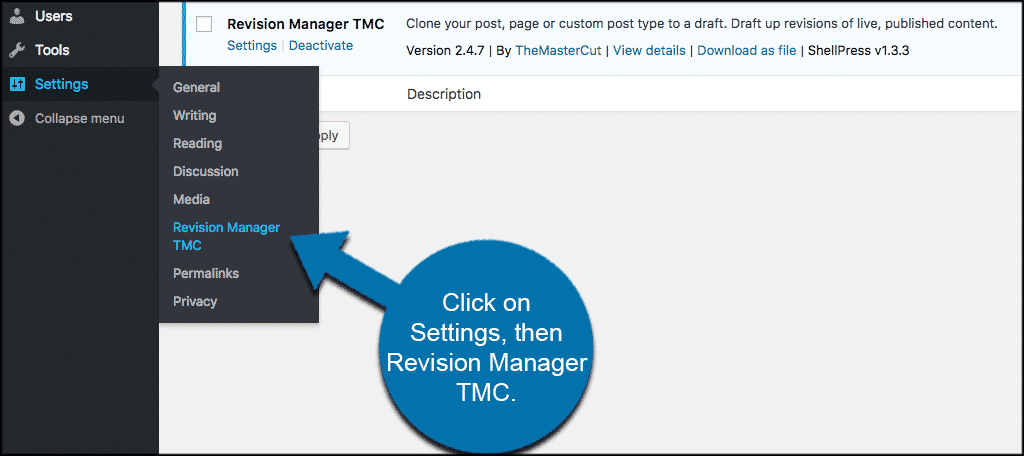
Notará que los cuadros desplegables de configuración tienen bastantes opciones. No se preocupe, a continuación le mostraré la configuración exacta que desea permitir que cualquier autor realice revisiones de publicaciones de WordPress.
Paso 3: use la configuración adecuada del administrador de revisiones
En la página de configuración general, debe seleccionar edit_posts en el menú desplegable "Capacidad de creación de copias".
Luego seleccione publicaciones_publicadas en el menú desplegable "Capacidad de aceptación".
Lo que esto hace es permitir que los usuarios con el rol de usuario colaborador creen una copia duplicada de una publicación publicada.
El menú desplegable "Función para la notificación" debe asignarse a un administrador o editor que revisará los cambios y publicará la publicación. En la mayoría de los casos, eres tú o la persona a cargo del contenido del sitio.
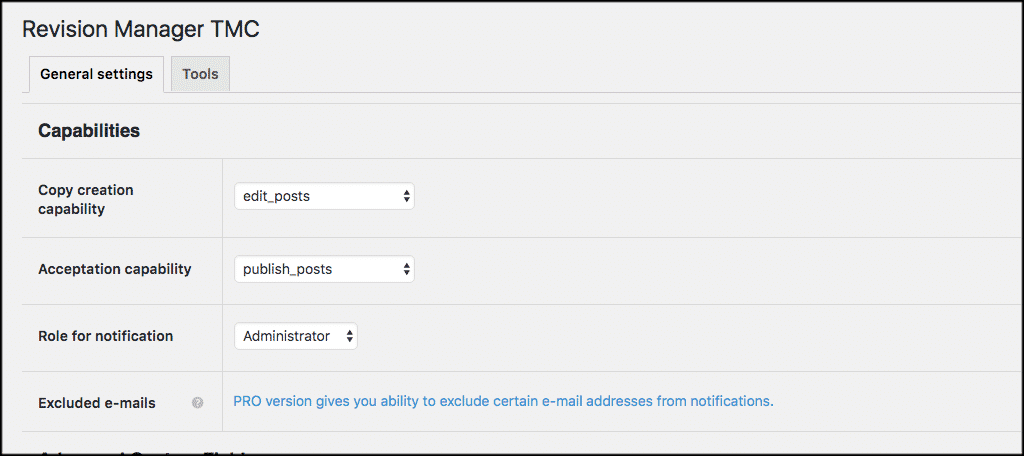
Cuando haya terminado de agregar las capacidades adecuadas, desplácese hacia abajo y seleccione los tipos de publicaciones de WordPress donde desea permitir que los autores envíen revisiones.
Puede seleccionar cualquier tipo de publicación que desee. Si tiene varios tipos de publicaciones en su sitio y desea permitir revisiones de publicaciones de autores de WordPress en todas ellas, haga clic en las casillas correspondientes.
Nota: Deberá tener la versión Pro del complemento para verificar otros tipos de publicaciones
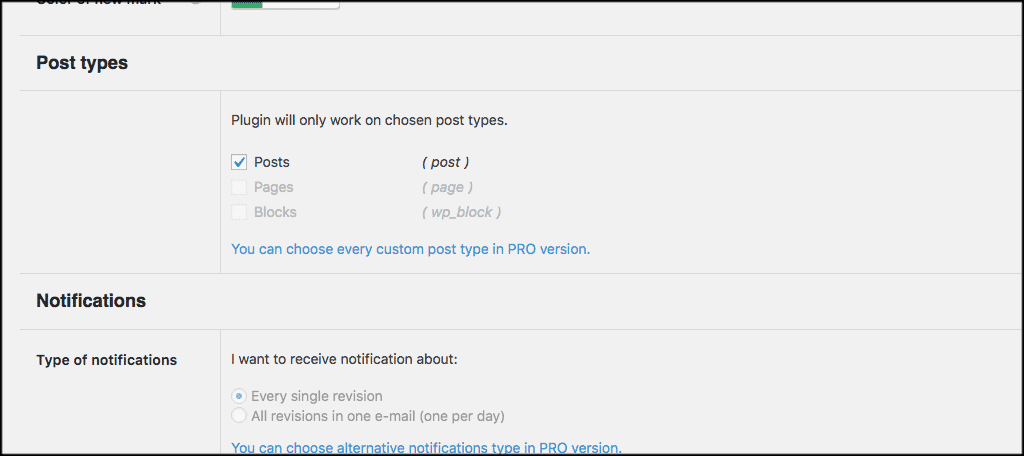
Por último, pero no menos importante, en la configuración principal, puede editar la configuración de notificación para recibir una notificación cuando un colaborador envíe una revisión de publicación.
Paso 4: seleccione una plantilla
Puede seleccionar una plantilla y personalizarla a su gusto y estándares.
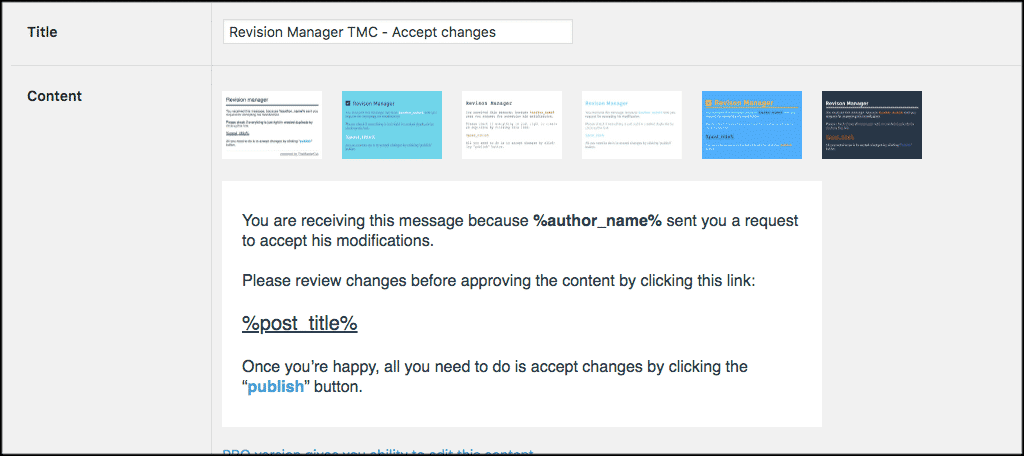
Cuando tenga todo configurado a su gusto, haga clic en el botón "Actualizar cambios" para guardar todos sus cambios y configuraciones.
Paso 5: cierre sesión y luego vuelva a iniciar sesión en el sitio de WordPress
Ahora que completó la configuración y conectó la configuración correcta, echemos un vistazo a cómo funciona el Administrador de revisión.
Cierre sesión y vuelva a iniciar sesión desde una cuenta de colaborador en su sitio web de WordPress.
Una vez que haya iniciado sesión nuevamente, haga clic en Publicaciones> Todas las publicaciones y arrastre el mouse a cualquier publicación publicada. Ahora verá una opción para "Crear un borrador de revisión" debajo de cada publicación.
Paso 6: Crear revisión
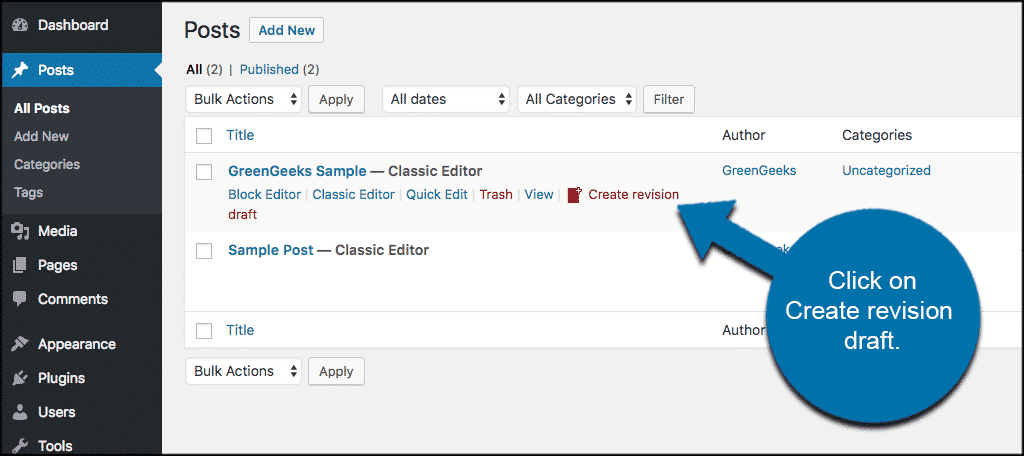
Una vez que un colaborador hace clic en el enlace "Crear borrador de revisión", el complemento creará una versión duplicada de la publicación publicada y la abrirá para editarla. Un autor puede revisar la publicación, hacer cambios y enviarla para su revisión.
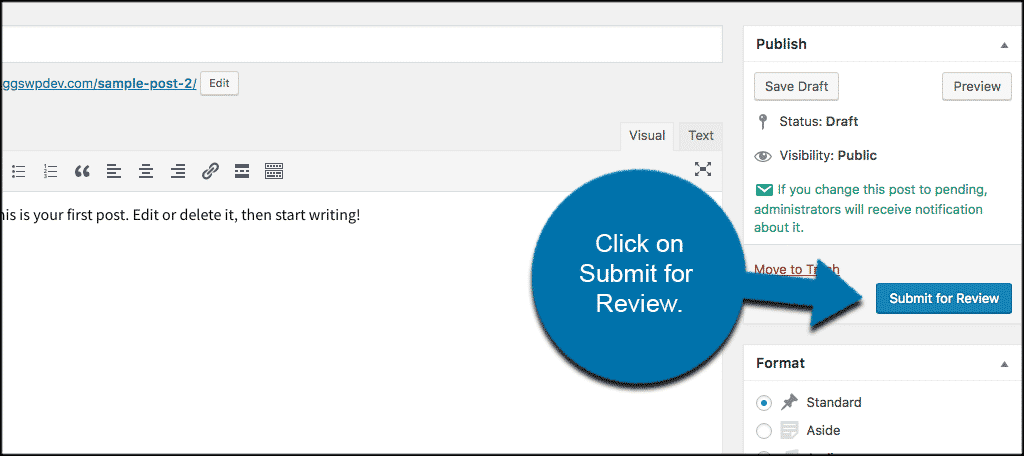
Cuando se haya enviado la actualización, el administrador recibirá una notificación para revisar y publicar la publicación con los cambios actualizados.
Nota: Solo el administrador verá el botón de revisión de aceptación de actualización a continuación, así que asegúrese de cerrar la sesión y luego volver a iniciarla como administrador.
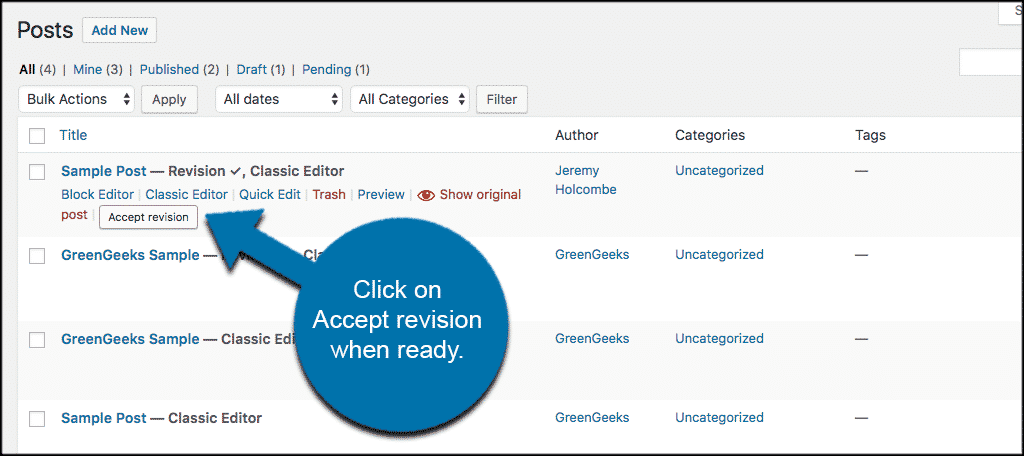
Puede abrir la revisión y ver todas las ediciones y cambios que se realizaron.
Paso 7: Publicar la Revisión
Cuando esté satisfecho con los cambios, simplemente publique la revisión. Esto reemplazará la versión anterior de la publicación automáticamente.
Eso es todo. Puedes repetir este proceso tantas veces como necesites. Esto permite que todos sus autores completen las revisiones de publicaciones en WordPress.
Nota: También hay una pestaña de "Herramientas" ubicada en la página de configuración principal del complemento. Esto le brinda la posibilidad de importar y exportar configuraciones entre múltiples sitios web e instalaciones de WordPress (multisitio). También puede volver a la configuración de fábrica y verificar el estado del complemento desde la pestaña.
Cómo ver revisiones en WordPress
Si le está dando a otros la capacidad de hacer revisiones en el contenido, puede estar interesado en una forma de ver las diferencias, afortunadamente WordPress lo tiene cubierto. Si bien nos enfocamos en usar un complemento, WordPress tiene una función de revisión incorporada.
Le permite ver todos los cambios realizados desde la última vez que se actualizó la publicación o la página.
Paso 1: vaya a la sección de revisión de su sitio web
La sección de revisión es muy fácil de acceder. Vaya a cualquier publicación o página de su sitio web y expanda la configuración. Debería ver una opción de Revisiones (suponiendo que haya realizado cambios en esa publicación o página).
Haga clic en la opción Revisiones.
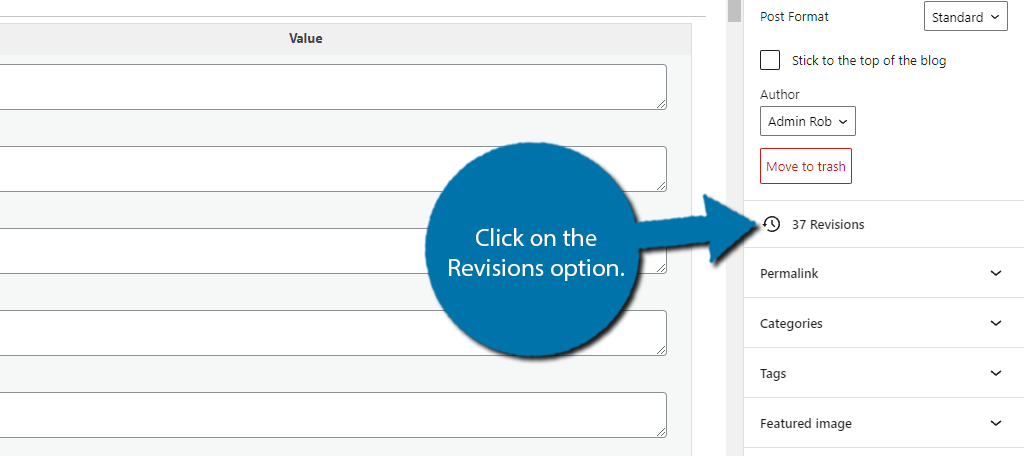
El número delante de esta opción representa la cantidad de veces que se ha actualizado la publicación o la página. Cada revisión se almacena independientemente de su antigüedad.
Paso 2: Ver revisiones
Aquí puede ver todos los cambios que se realizaron en la publicación o página. A la izquierda, verá el texto resaltado en rojo. Esto es lo que se ha eliminado de la publicación durante la última actualización. Mientras que a la derecha, verá texto resaltado en verde.
Esto es lo que se agregó. En la parte superior, hay una línea de tiempo en la que puede hacer clic con el mouse. Así es como ve los cambios anteriores.
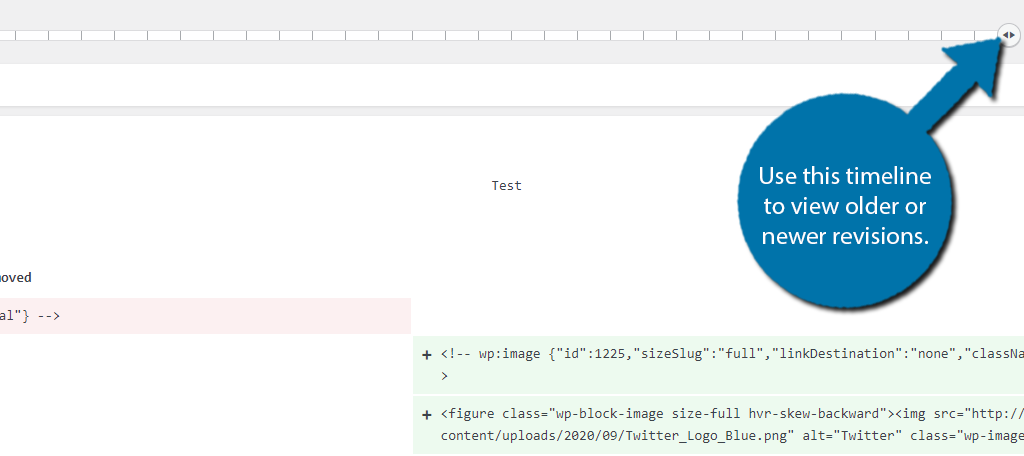
Puede restaurar cualquiera de estas revisiones en cualquier momento haciendo clic en el botón "Restaurar este autoguardado".
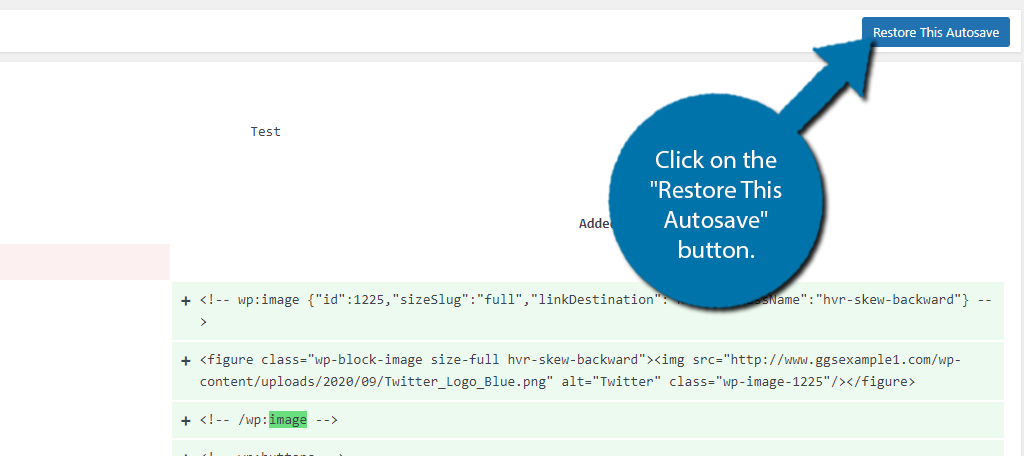
Eso es practicamente todo. El único inconveniente es que almacenar estas revisiones de forma predeterminada ocupa mucho espacio en el servidor. Después de todo, es posible que esté guardando involuntariamente más de 10 copias de una sola publicación. Es por eso que muchos desarrolladores eligen deshabilitar o limitar la función.
Paso 3: Cómo eliminar el historial de revisión
En realidad, es bastante fácil eliminar o limitar las revisiones y todo lo que necesita es una sola línea de código que puede copiar y pegar.
Para limitar las revisiones a un número específico, copie y pegue la siguiente línea en el archivo wp-config:
|
1
|
define( ‘WP_POST_REVISIONS’, 3 ); |
Esta línea limitará las revisiones a las tres últimas. Este es un número bastante estándar, pero puede cambiarlo a cualquier número que desee. Ahora, si desea deshabilitar completamente las revisiones de la página de WordPress, simplemente agregue la siguiente línea:
|
1
|
define( ‘WP_POST_REVISIONS’, false ); |
Esto apagará completamente la función. Para volver a activarlo, simplemente cambie falso a verdadero y estará habilitado.
¿Qué son las revisiones posteriores?
Las revisiones de publicaciones son una excelente característica de WordPress que le permite volver a las versiones anteriores de una publicación o página y usar esa versión, realizar cambios o actualizar el contenido en consecuencia.
Recuerda, en WordPress, las publicaciones y las páginas se guardan automáticamente cada 60 segundos.
Cuando esto sucede, la versión anterior de la publicación o página en la que está trabajando se reemplaza con la revisión más reciente que se guardó. Básicamente, hay una función de "guardado automático" que tiene WordPress, y mantiene todo el contenido fresco y actualizado en caso de que algo salga mal.
Por ejemplo, a veces un navegador o su computadora pueden bloquearse. La función de autoguardado hace que todo esté disponible para que cuando vuelvas a ponerte en marcha, todo esté ahí en lo que has estado trabajando.
Además de la función de autoguardado de revisión de publicación, WordPress también guarda cualquier revisión cada vez que el usuario hace clic en el botón "Guardar borrador" o "Publicar" en el editor. La principal diferencia entre estas revisiones guardadas y la función de guardado automático es que en realidad se guardan en la base de datos de WordPress.
Tiene la capacidad de ubicar cualquiera de estas revisiones anteriores o volver a ellas dentro de la pantalla de edición posterior.
La importancia de las revisiones posteriores
La mayor parte del contenido que escribe en un sitio web debe mantenerse y actualizarse con el tiempo. A menudo, las noticias pueden necesitar revisiones, así como los artículos que involucran años, estadísticas, precios y otra información relevante que cambia con el tiempo.
Tener una herramienta fácil de usar como Revision Manager es una excelente manera de realizar estas actualizaciones. Especialmente cuando tienes varios autores escribiendo en un sitio.
Mantener el contenido relevante es clave para garantizar que el tráfico de su sitio se mantenga alto y que sus usuarios se mantengan comprometidos.
Las revisiones posteriores también son una excelente manera de ver cómo ha evolucionado su contenido durante el proceso de escritura. Para sitios con varios autores, las revisiones le permiten a usted (el propietario del sitio web) administrar fácilmente todas las actualizaciones y revisiones que realizan los autores.
La herramienta anterior solo hace que sea aún más fácil aceptar nuevos envíos de revisión.
Pensamientos finales
Mantener su contenido actualizado es una excelente manera de mantener su sitio relevante y hacer que los usuarios regresen. Permitir que cualquier autor revise las publicaciones de WordPress es un ejemplo perfecto.
Ahora sabes que hay una manera fácil de lograr esto. No debería tener problemas para seguir los pasos anteriores y poner todo en su lugar. Espero que este tutorial haya podido mostrarle lo fácil que es lograrlo utilizando el método del complemento.
¿Alguna vez ha utilizado el complemento Revision Manager para permitir que cualquier autor realice revisiones de publicaciones de WordPress? ¿Prefieres el método tradicional?
